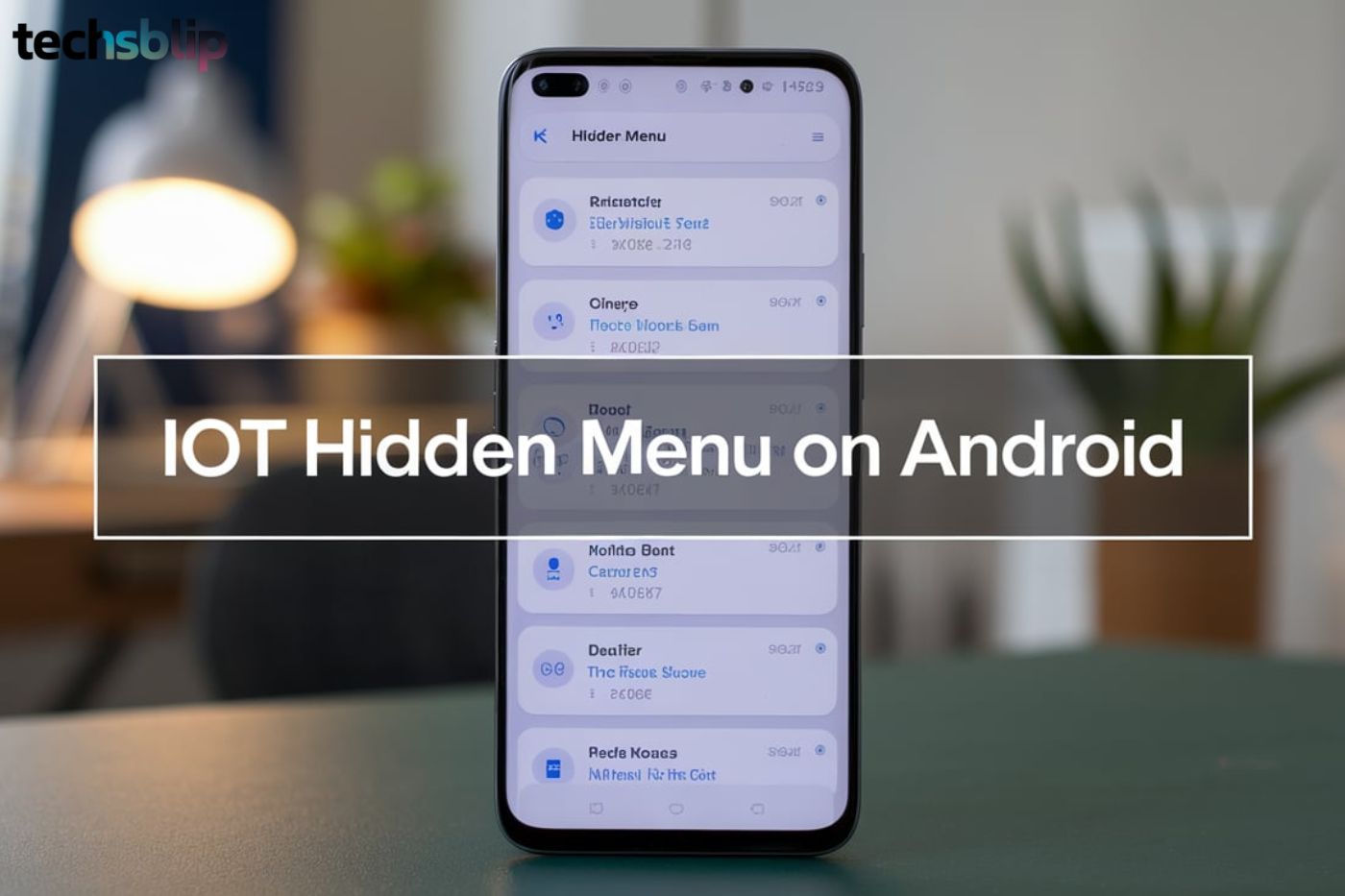
The IoT Hidden Menu on Android is a concealed set of advanced settings and diagnostic tools not visible in the standard interface. This hidden treasure trove allows users to fine-tune their devices, run tests, and access developer-level options.
Imagine having a secret control panel for your smartphone, letting you tweak settings you never knew existed. That’s what the IoT Hidden Menu offers – a playground for tech enthusiasts and a powerful toolset for developers. It’s like finding a hidden level in a video game, but for your phone.
In this deep dive, we’ll uncover the mysteries of the IoT Hidden Menu, explore its features, and learn how to use it safely. Whether you’re a curious Android user or a seasoned developer, get ready to unlock the full potential of your device.
What is the IoT Hidden Menu on Android?
The IoT Hidden Menu, also known as the System UI Tuner, is a set of advanced options embedded within Android devices. It’s not readily accessible through the standard settings interface, serving instead as a toolkit for advanced users and developers.
To access this menu, users typically enter specific codes like ##4636## or #0# in their phone’s dialer.
Once inside, you can test various components of your Android phone, including:
- USB settings
- LTE configurations
- Battery diagnostics
- Sensor calibrations
“The IoT Hidden Menu proves highly effective for troubleshooting various Android device issues. Typically concealed to prevent accidental changes, this menu provides access to advanced settings that can significantly enhance device performance and customization options.” – Android Developer Forum
Key Features of the IoT Hidden Menu
- Accelerometer Sensor Testing: Check your device’s motion detection capabilities.
- Barometer Readings: Measure atmospheric pressure (on supported devices).
- Proximity Sensor Calibration: Ensure your screen turns off correctly during calls.
- Touch Screen Diagnostics: Verify full touchscreen functionality.
- Battery Information: Access detailed battery stats and usage patterns.
- Network Mode Selection: Switch between 2G, 3G, 4G, and LTE networks manually.
How to Access the IoT Hidden Menu
Accessing this hidden gem requires a bit of know-how. Here are the most common methods:
- Dial Pad Method:
- For Samsung devices: Dial #0#
- For other manufacturers: Enter ##4636##
- System Settings Method:
- Swipe down to open the Notification bar
- Access Quick Settings
- Long-press the Settings button (you should feel a vibration)
Once accessed, the IoT Hidden Menu will appear in your Settings menu, unlocking a world of advanced options.
Caution: Use with Care
While exciting, remember that this menu contains sensitive settings. Incorrect changes could affect your device’s performance or even cause system instability. Always proceed with caution and back up your data before making changes.
Deep Dive into IoT Hidden Menu Features
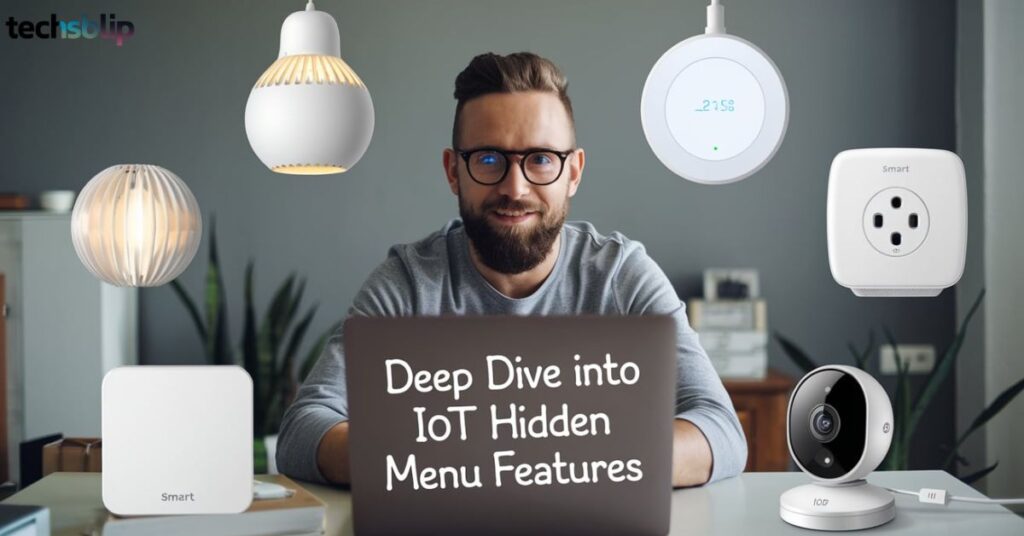
Let’s explore some of the most useful features you’ll find in the IoT Hidden Menu:
1. Accelerometer Sensor
The accelerometer sensor detects your device’s movement and orientation.
In the IoT Hidden Menu, you can:
- Test sensor accuracy
- Calibrate sensor sensitivity
- View real-time motion data
Pro Tip: Use this feature to ensure your phone’s auto-rotate function works correctly.
2. Barometer
For devices equipped with a barometer, this feature allows you to:
- Record atmospheric pressure
- Calibrate the sensor
- Test barometer accuracy
Use Case: Hikers and outdoor enthusiasts can use this to predict short-term weather changes.
3. Proximity Sensor
This sensor detects when your phone is near your face during calls.
In the hidden menu, you can:
- Test sensor responsiveness
- Adjust sensitivity
- Troubleshoot issues with screen auto-off during calls
4. Touch Test
The touch test feature helps verify your screen’s full functionality:
- Click on the touch box to start the test
- Move your finger from corner to corner
- Trace an X shape across the screen
- All boxes should turn green if working correctly
Why it matters: This test can help identify dead spots or areas of reduced sensitivity on your touchscreen.
5. Battery Information
Get detailed insights into your battery’s health and usage:
- View current charge level
- Check battery temperature
- See detailed usage statistics
- Identify power-hungry apps
Battery Optimization Tip: Use this information to identify and uninstall apps that drain your battery excessively.
6. Network Mode Selection
Manually switch between different network modes:
- 2G (GSM/EDGE)
- 3G (UMTS/HSPA)
- 4G (LTE)
- 5G (where available)
When to use: This can be helpful in areas with poor signal quality or when troubleshooting network issues.
Benefits of Using the IoT Hidden Menu

- Enhanced Customization: Tweak UI elements not accessible through standard settings.
- Improved Diagnostics: Run tests on various hardware components without third-party apps.
- Network Optimization: Fine-tune your device’s network settings for better performance.
- Battery Management: Gain deeper insights into battery usage and optimize power consumption.
- Developer Tools: Access logs and testing features crucial for app development.
Risks and Precautions
While the IoT Hidden Menu offers powerful features, it comes with risks:
- System Instability: Incorrect changes can lead to crashes or boot loops.
- Battery Drain: Some hidden features may consume more power if left enabled.
- Security Concerns: Modifying certain settings could potentially compromise device security.
Always Remember: Back up your data before making any changes in the IoT Hidden Menu.
Case Study: Troubleshooting with IoT Hidden Menu
Sarah, a software developer, encountered an issue with her Android phone’s proximity sensor. During calls, the screen wouldn’t turn off when held to her ear, causing accidental touches.
Solution: Using the IoT Hidden Menu, Sarah accessed the proximity sensor calibration tool. After running the calibration, the issue was resolved, demonstrating the menu’s practical applications in troubleshooting.
Read this article: Archivbate: A Digital Time Capsule for Generations to Come
Comparison: IoT Hidden Menu vs. Standard Settings
| Feature | IoT Hidden Menu | Standard Settings |
| Accessibility | Requires special access | Easily accessible |
| Depth of Control | Advanced options | Basic settings |
| User-Friendliness | Complex for average users | Designed for all users |
| Risk Level | Higher risk of system issues | Low risk |
| Customization Options | Extensive | Limited |
Tips for Safe Usage of IoT Hidden Menu
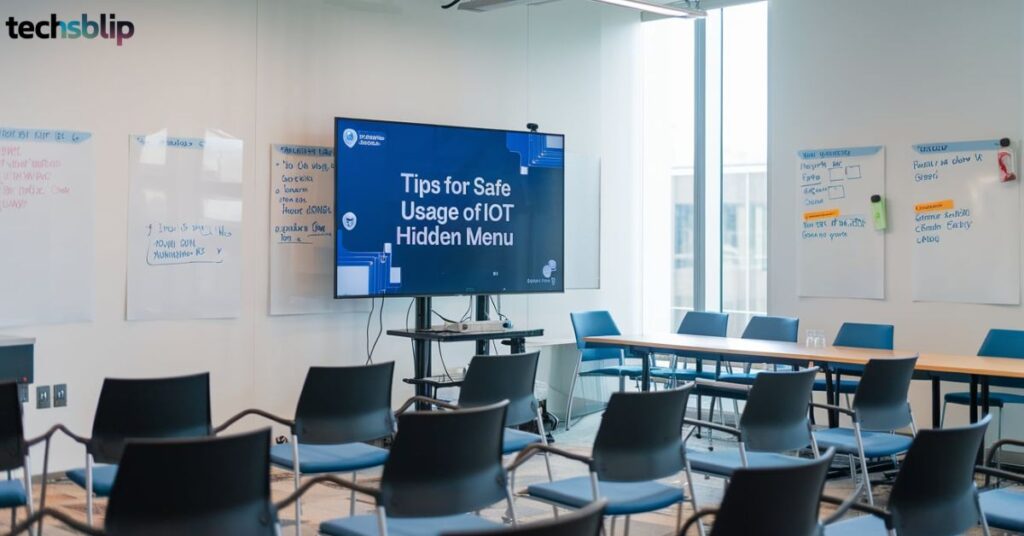
Consider these tips for tips for safe usage of IoT Hidden Menu:
- Research Before Changing: Understand each setting before modifying it.
- Backup Regularly: Always backup your device before accessing the hidden menu.
- Start Small: Begin with minor tweaks and observe their effects.
- Keep a Log: Document any changes you make for easy reversal if needed.
- Use Reputable Sources: Rely on trusted Android forums and developer communities for guidance.
The Future of IoT Hidden Menus on Android
As Android evolves, so does the landscape of hidden menus:
- Increased Security: Future versions may implement stricter access controls.
- AI Integration: Machine learning could help optimize hidden settings automatically.
- User-Friendly Interfaces: Some hidden features might become more accessible in standard settings.
“The IoT Hidden Menu represents a bridge between user-level controls and developer-level access. Its evolution will likely mirror the growing sophistication of Android users.” – Mobile Tech Analyst
Final Words
The IoT Hidden Menu on Android is a powerful tool that opens up a world of possibilities for device customization and optimization. It’s a testament to the flexibility and depth of the Android operating system, offering users unprecedented control over their devices.
While it’s not for everyone, tech enthusiasts and developers can find immense value in these hidden features. From troubleshooting pesky issues to fine-tuning performance, the IoT Hidden Menu is like a Swiss Army knife for your Android device.
Remember, with great power comes great responsibility. Use these tools wisely, always prioritize your device’s security and stability, and you’ll unlock the true potential of your Android smartphone. Happy exploring in the hidden corridors of your device!
Frequently Asked Questions
Is the IoT Hidden Menu available on all Android devices?
While most Android devices have some form of hidden menu, the exact features may vary by manufacturer and model.
Can using the IoT Hidden Menu void my warranty?
Generally no, but making certain changes might. Check your device’s warranty terms for specifics.
How often should I use the IoT Hidden Menu?
It’s not for regular use. Access it only when needed for troubleshooting or specific optimizations.
Can I revert changes made in the IoT Hidden Menu?
Most changes can be reverted, but some may require a factory reset.
Is root access required to use the IoT Hidden Menu?
No, most features are accessible without root, but some advanced options might require it.

Ayekiz is a skilled technology author on TechsBlip, committed to providing informative and engaging content that simplifies complex tech concepts. With a passion for promoting digital literacy and online safety, Ayekiz’s writing offers expert analysis, practical tips, and evidence-based information to empower readers in the digital age.
